들어가면서
최근에 Cloud(AWS) SA -> DevOps Engineer로 직무 전환 이직을 했다
그래서...바빴다. 진짜 너무 바빠서 블로그 글도 한 달 넘게 못썼다
그리고 DevOps, 즉 개발자로서의 업무도 꽤 낯설었어서...좀 많이 헤맸다 ㅋㅋ
따라서 가장 처음에 헤매게 됐던 Slack Message Formatting에 대해 글을 쓰려한다...막상 해결하고 나니 굉장히 쉬운건데 왜그렇게 헤맸었는지;;
일단...해보자!
🎯 Slack Bot 만들기
우선 API를 받아서 Message를 보내줄 Bot을 만들어야 한다
-> 참조한 글 : https://wooiljeong.github.io/python/slack-bot/
Slack API: Applications | Slack
Your Apps Don't see an app you're looking for? Sign in to another workspace.
api.slack.com
Your Apps > Create New App을 눌러준다 (Slack로그인, Workspace 설정 필요)
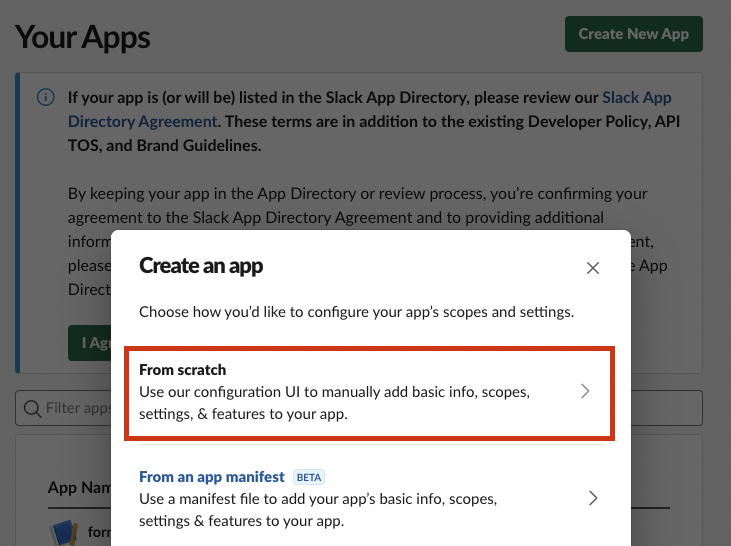
From scratch를 누른다
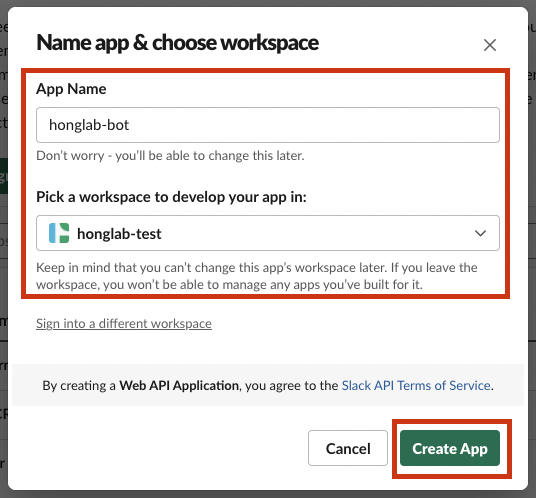
App 이름과 Workspace를 정해준 후, Create App을 누른다
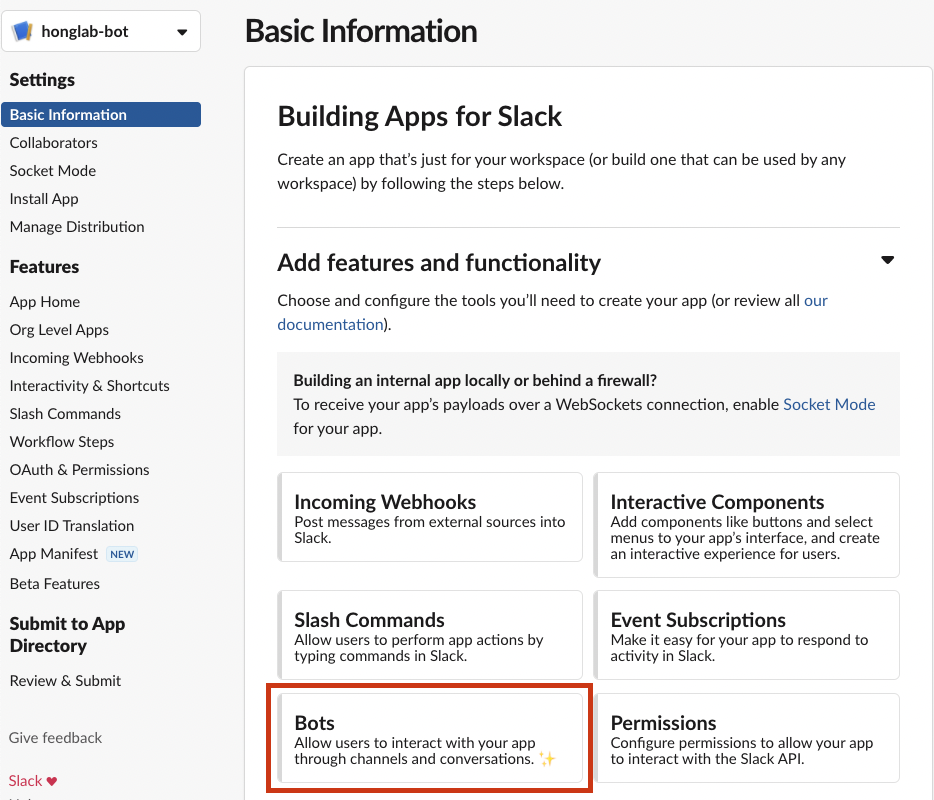
Basic Information에서는 Bots 기능을 추가해준다
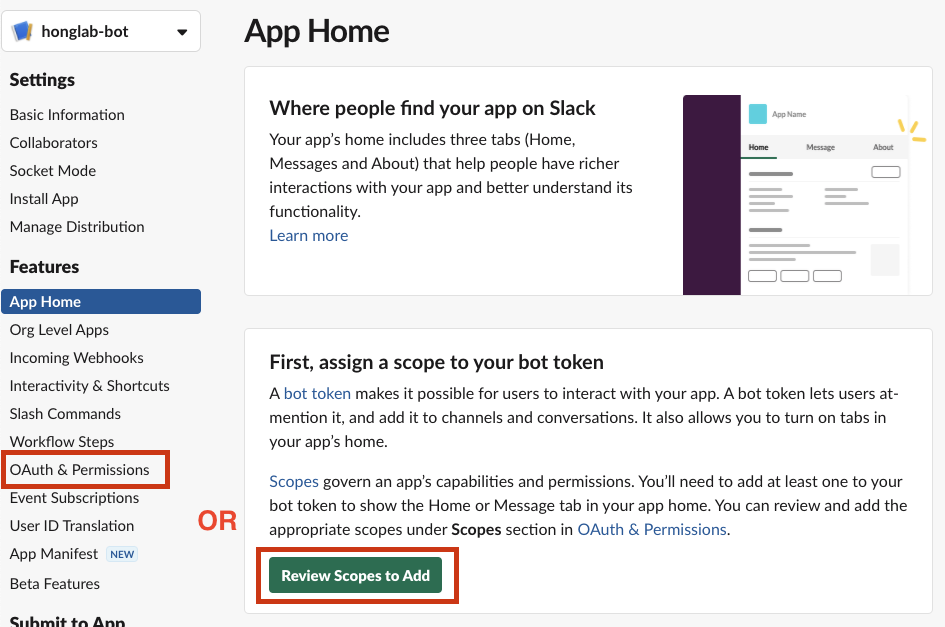
Features > OAuth & Permissions 또는 Review Scops to Add 를 눌러 권한 설정 탭으로 이동한다
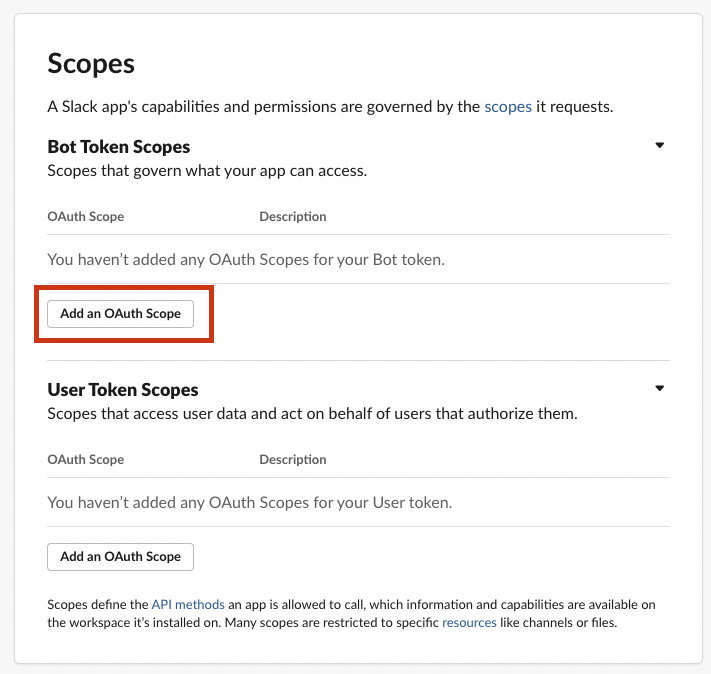
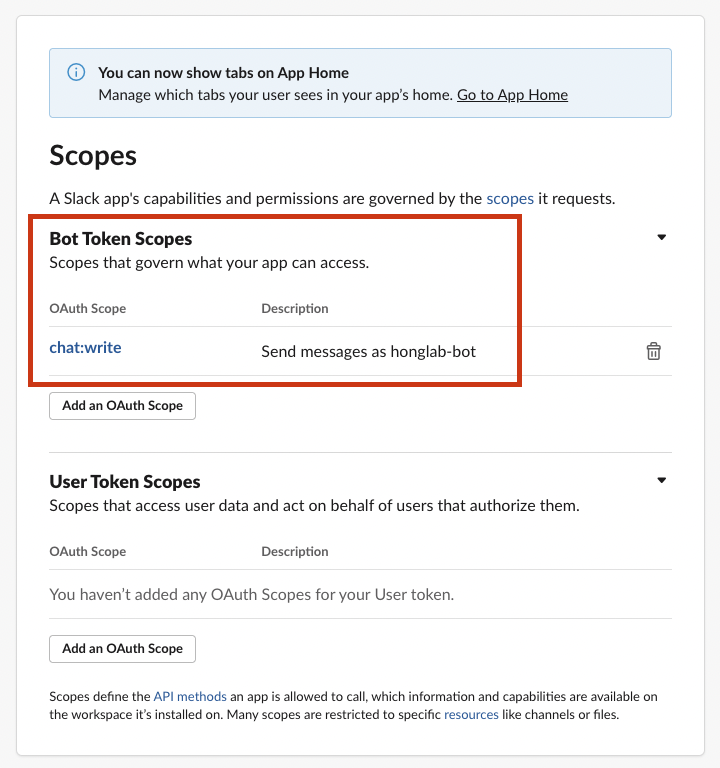
스크롤을 좀 내려서 Scopes란 섹션을 찾자.
여기서 내가 뭘 만들지를 다시 생각해보자. 나는 Bot이 Slack Message만 보내주면 된다. 다른 기능은 추가할 생각이 없다.
-> Bot Token Scopes를 설정해줘야 하며, Message를 보내는 함수인 chat:postMessage라는 메소드를 사용하기 위해 chat:write라는 권한이 필요하게 된다.
--> 다른 슬랙 API 메소드들 확인하기 : https://api.slack.com/methods
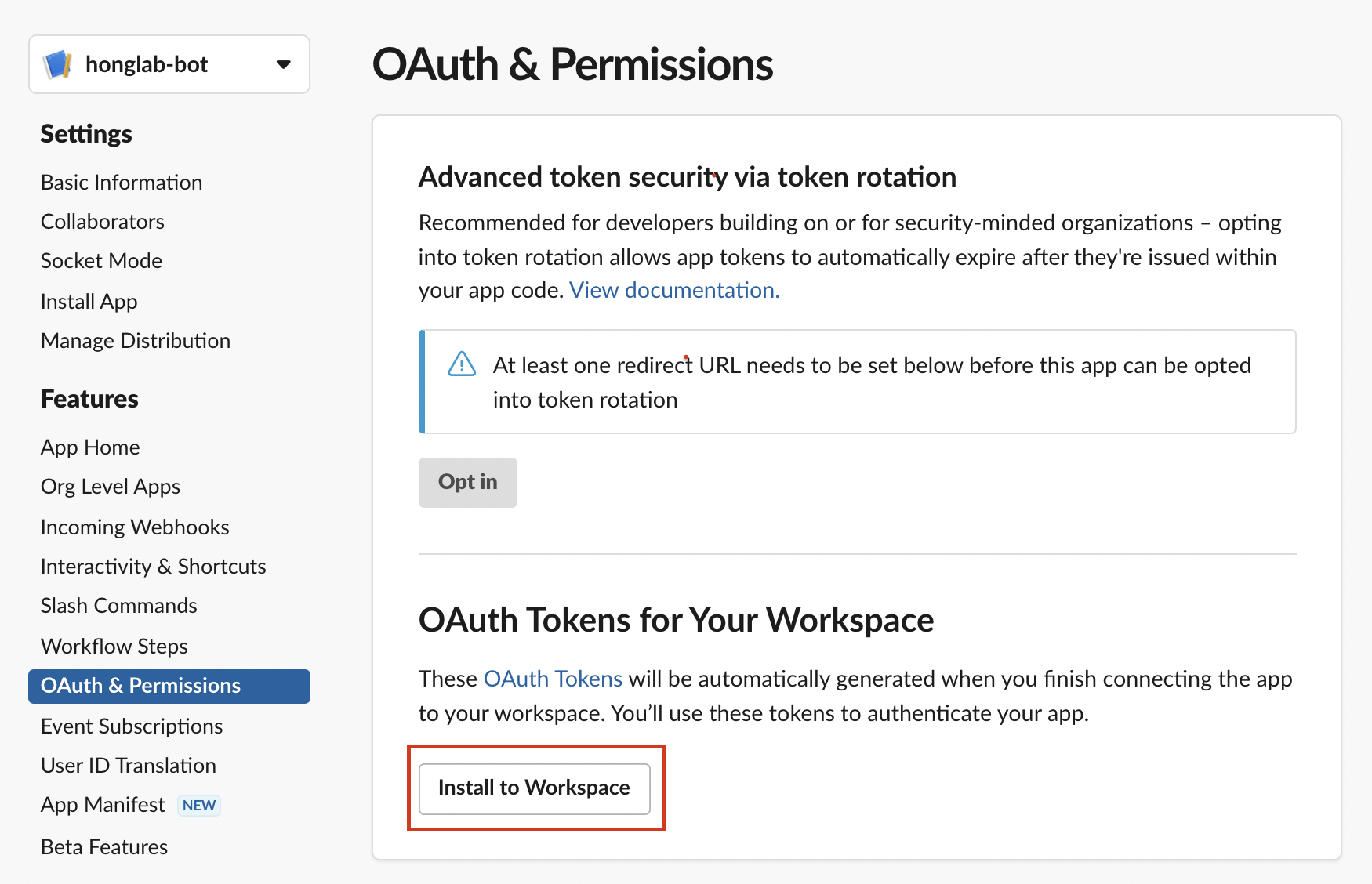
페이지의 맨 위로 다시 올라가서, Install to Workspace 버튼을 눌러주자
(참고로 권한 Scope가 변경될 때 마다 Reinstall을 해줘야하는 듯하다)
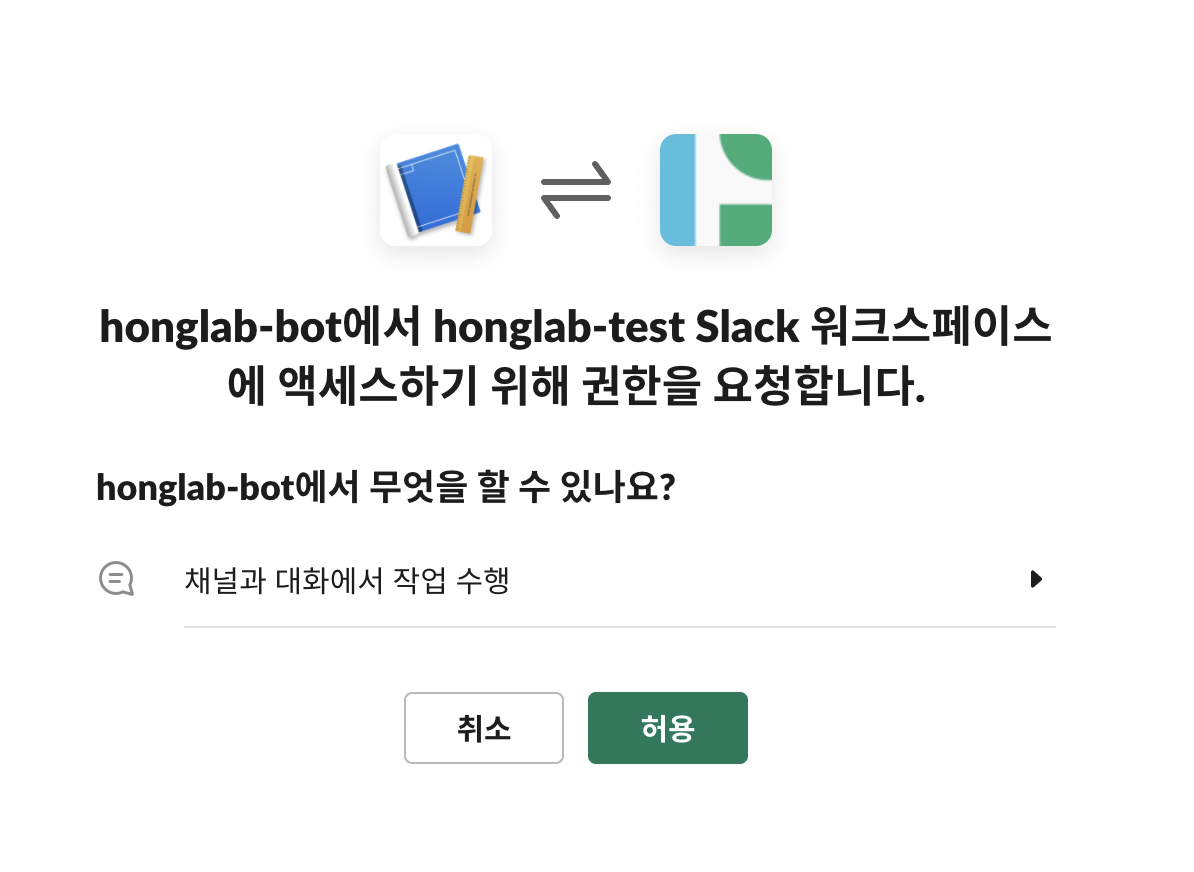
그래그래...허용해주자
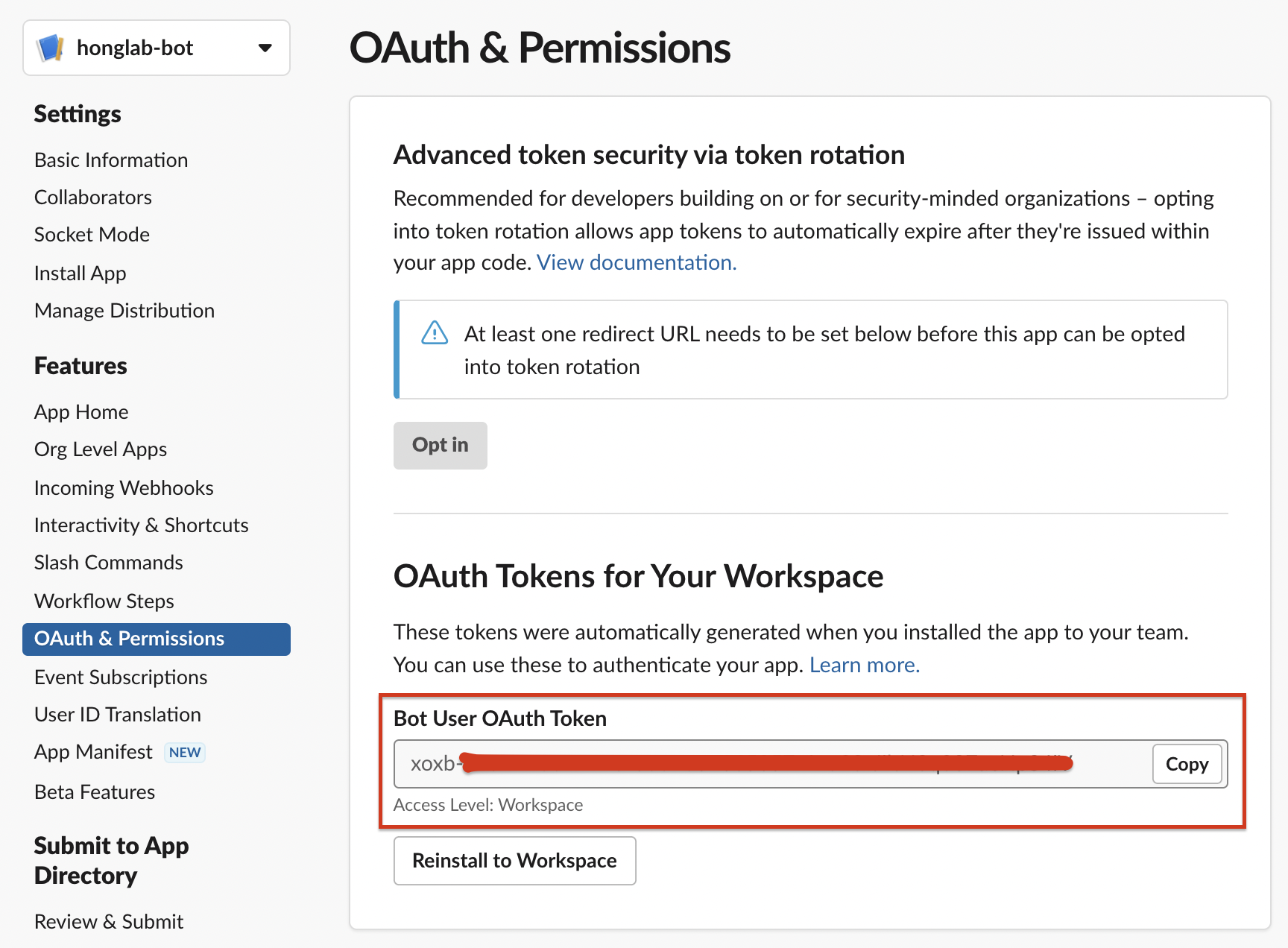
xoxb-로 시작하는 Bot Token이 생겼다! 우린 이제 이 토큰값을 가지고 메세지를 보낼 수 있게 된다
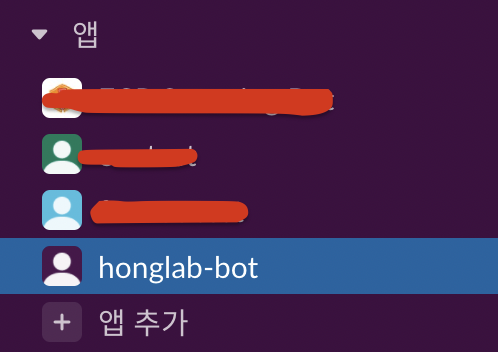
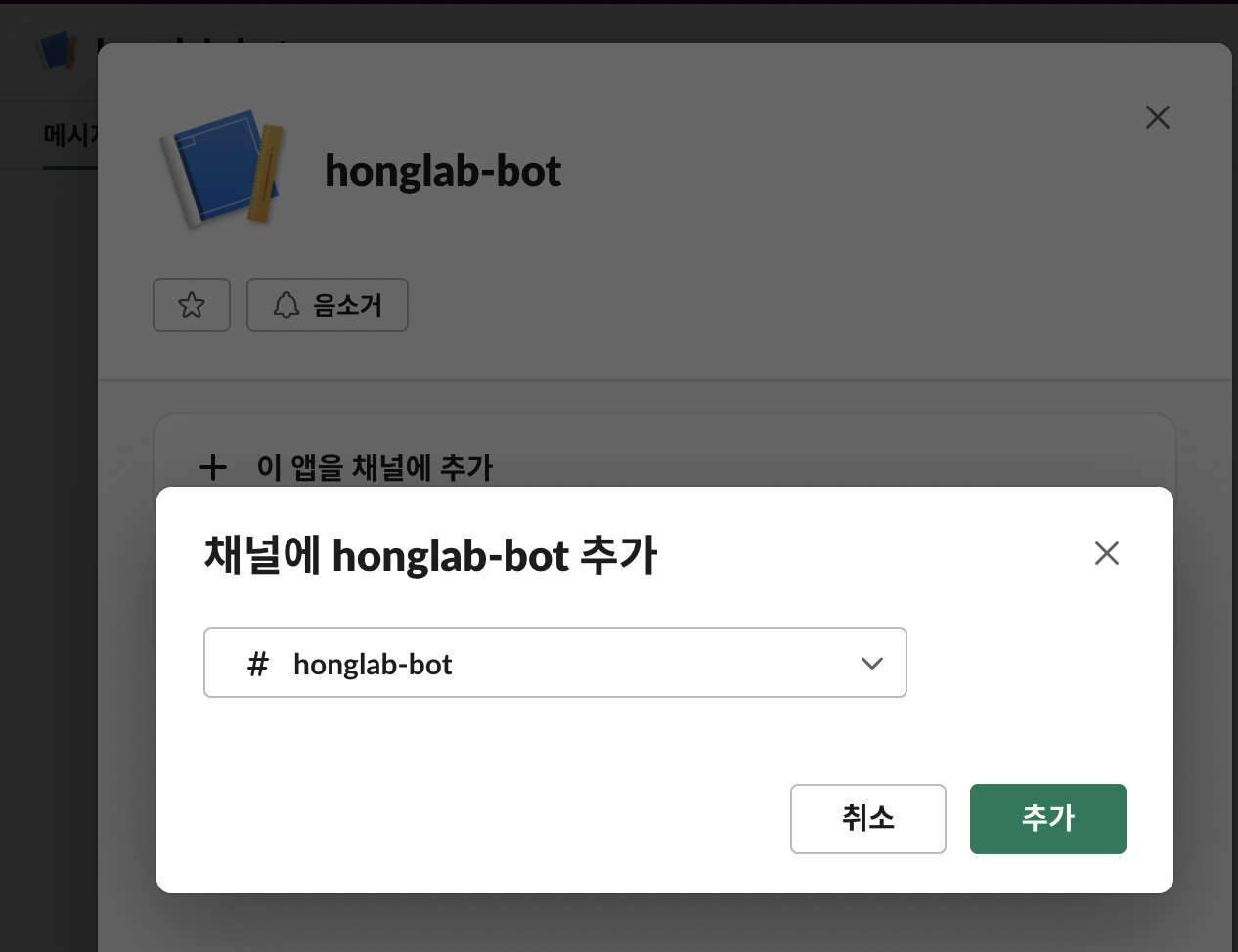
슬랙에 들어와보면 해당 봇이 들어와있다. honglab-test라는 채널을 만들어서 해당 채널에 봇을 추가해줬다
(봇 클릭 > 상단의 봇 이름 클릭 > 이 앱을 채널에 추가 클릭)
이로써 Python으로 Slack API를 호출해 메세지를 보낼 준비는 끝났다. 다만...

아이콘이 너무 밋밋한데? 봇의 프사를 좀 설정해주자
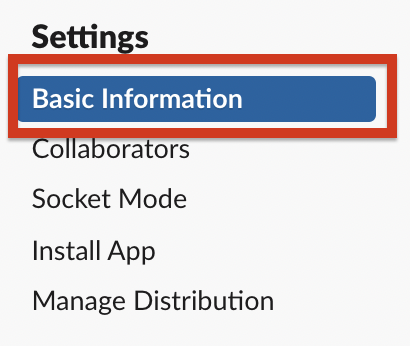
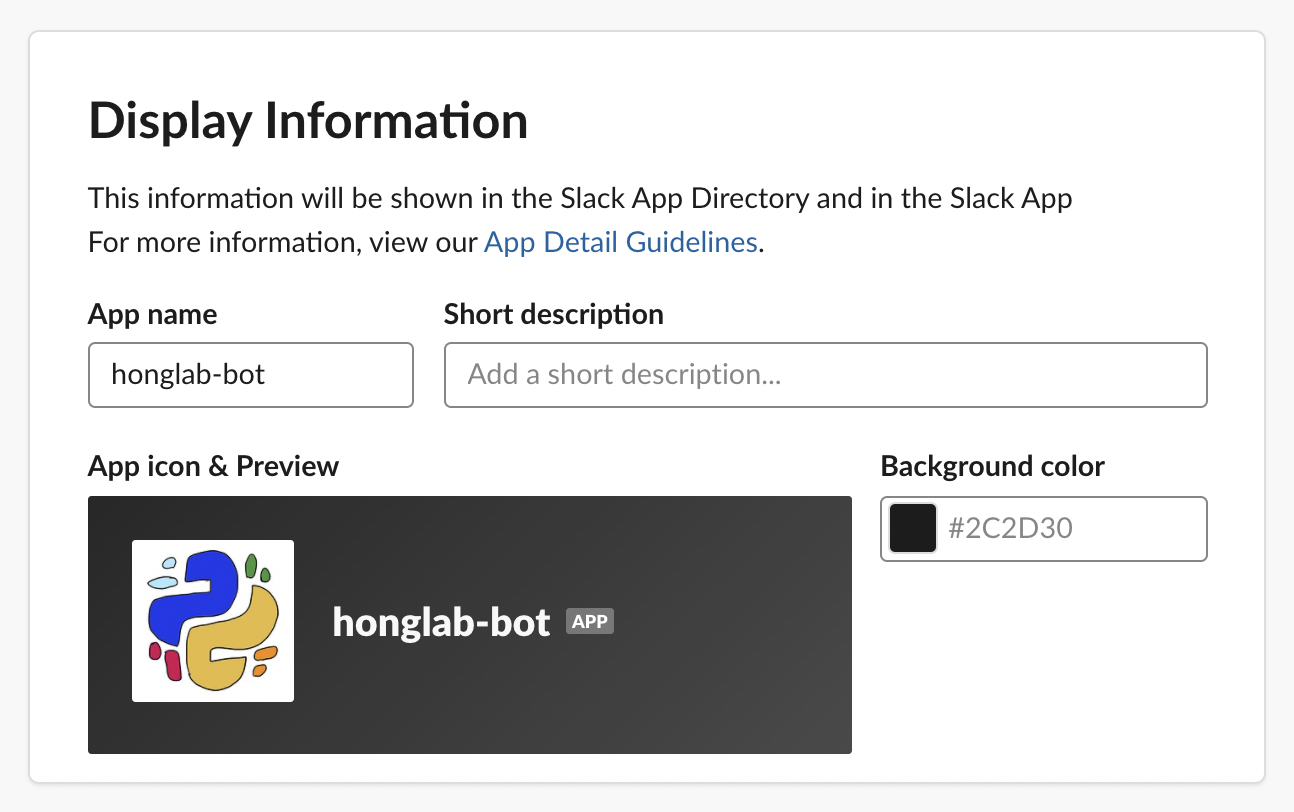
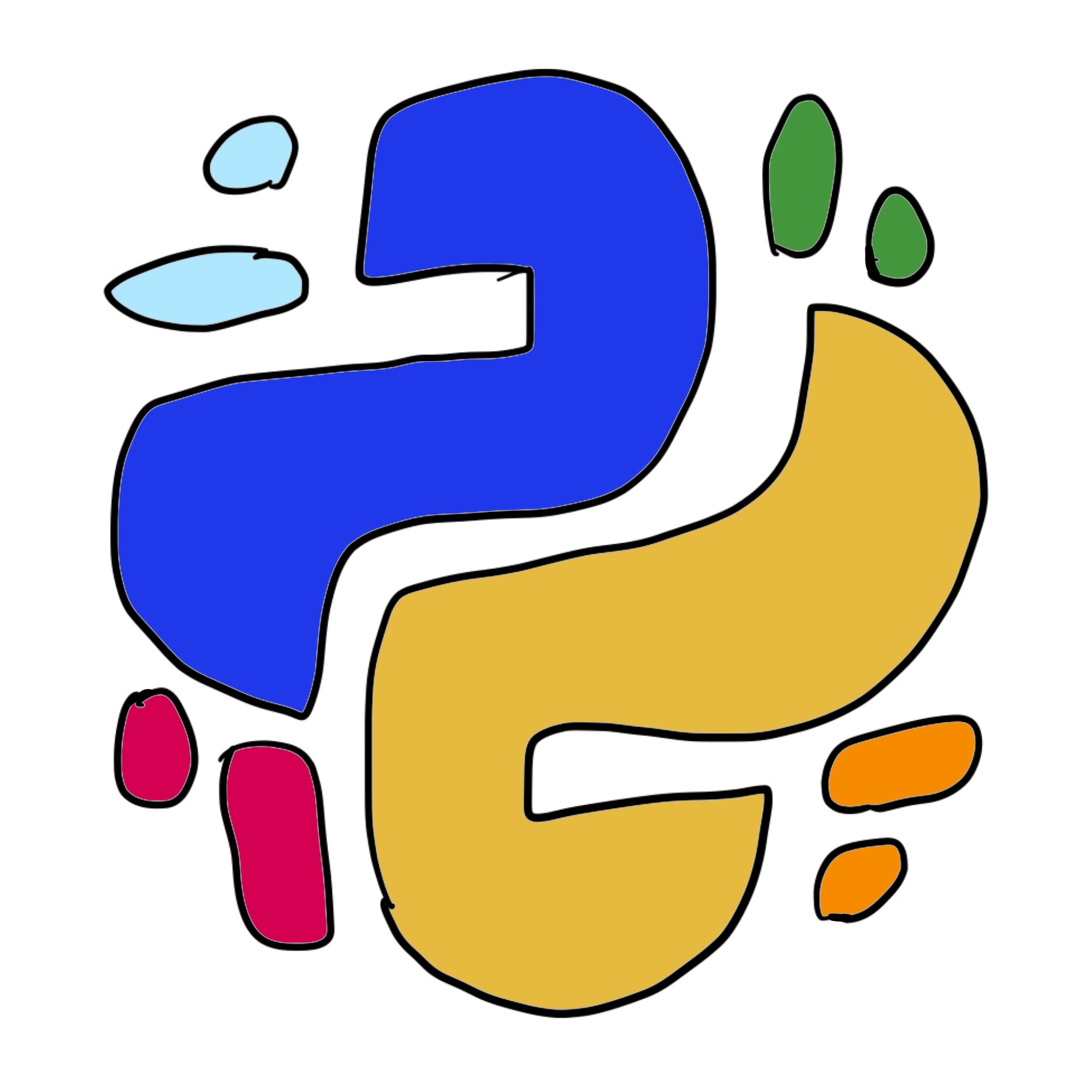
Basic Information 탭으로 돌아와서 밑으로 쭉 스크롤 내리면 Display Information 섹션을 찾을 수 있다
참고로 아이콘은 512x512 ~ 2000x2000 (픽셀) 사이즈만 업로드 가능하니 참고하자
위 아이콘은 그냥 내가 python + slack 합쳐서 대충 그려봤다
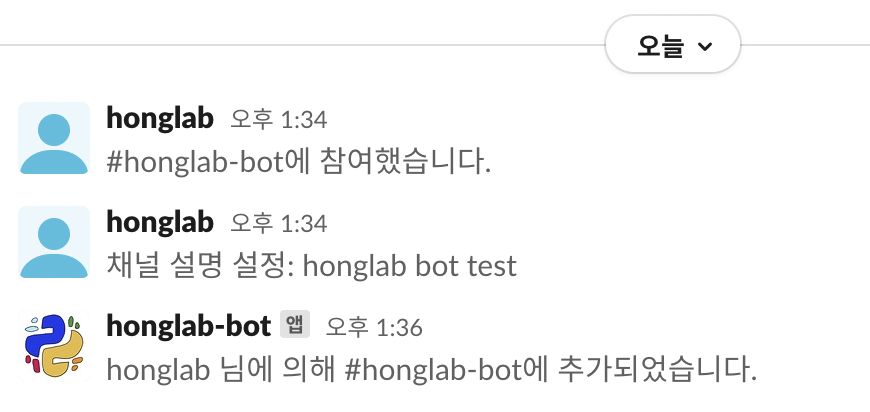
다시 돌아와보면 아이콘이 잘 등록되어 있다
다음 글에선 진짜 Python으로 Message를 보내본다
[Python] Python to Slack 2 : Slack Bot Message 보내기 + 쉽게 Formatting하기 (Block Kit Builder)
끝
'공부 > Python' 카테고리의 다른 글
| [boto3/paginator] EC2 Name Tag를 포함한 엑셀 뽑기 (0) | 2022.05.13 |
|---|---|
| [Python] Python to Slack 2 : Slack Bot Message 보내기 + 쉽게 Formatting하기 (Block Kit Builder) (0) | 2022.01.22 |
| [Python] CSV 파일 읽기/쓰기 (0) | 2021.04.30 |
| [Python] 조건문, 반복문 기초 예제 (윤년/소수 구하기) (0) | 2020.07.16 |
| [Python] 파이썬 기초 연산자 (0) | 2020.07.15 |
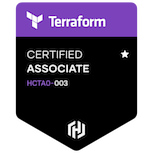









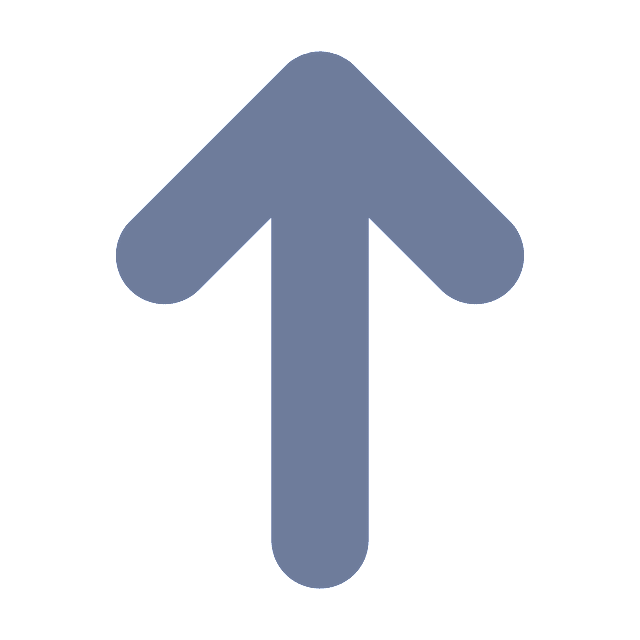
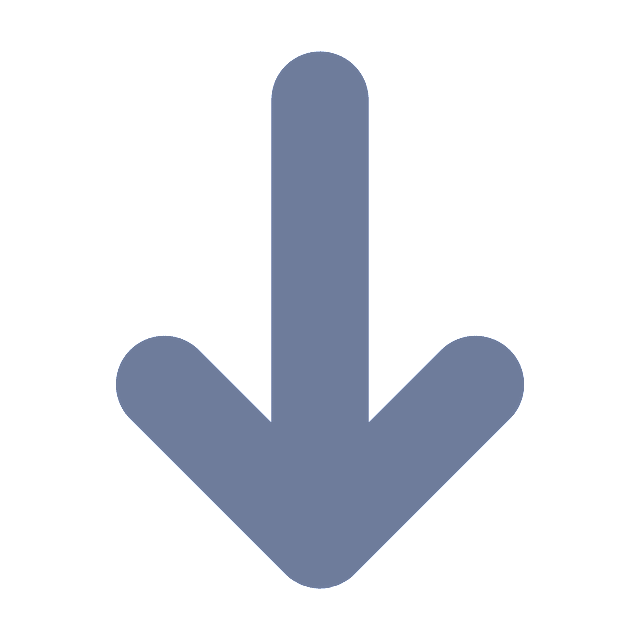
댓글