1. subversion을 설치해준 후 확인
yum install -y subversion
rpm -qa | grep subversion
2. SVN 저장소 저장할 폴더 생성
cd /
mkdir svn_repos
3. /etc/sysconfig/svnserve 파일 수정 (svn 저장소 관리할 폴더 지정)
vi /etc/sysconfig/svnserve
4. 방화벽 해제
SVN의 기본 포트는 3690이라고 한다
firewall-cmd --permanent --zone=public --add-port=3690/tcp
firewall-cmd --reload
5. SVN 실행 후 확인
systemctl start svnserve.service
ps -ef | grep svn
netstat -anp | grep svnserve
6. 저장소 생성
svnadmin create --fs-type fsfs 저장소명
7. 생성한 저장소의 svnserve.conf 파일 수정
저장소명/conf/svnserve.conf으로 들어가서 anon-access, auth-access, password-db, authz-db, realm 설정들의 주석을 해제해준다
vi SvnRepo1/conf/svnserve.conf
anon-access = read : 익명계정에겐 read만 허용하겠다
auth-access = write : 인증계정에겐 write를 허용하겠다
password-db = passwd : 저장소에 접근할 사용자 계정과 비밀번호를 관리할 파일의 이름이 passwd이다
authz-db = authz : 파일과 디렉토리에 대한 접근 권한을 관리하는 파일의 이름이 authz이다
realm : 인증할 때 보여주는 설명, 생략 가능함
8. 저장소명/conf/passwd 파일 수정
vi SvnRepo1/conf/passwd
아이디 admin, 패스워드 admin으로 설정하겠다는 뜻
9. 저장소명/conf/authz 파일 수정
vi SvnRepo1/conf/authz
맨 밑에 이 4줄을 추가해준다
모든 사용자에겐 read 권한을,
root와 admin계정엔 read+write 권한을 부여한다는 뜻이다
10. svnserve 데몬 재시작
systemctl restart svnserve.service11. SELINUX 상태 확인
vi /etc/selinux/config
12. SVN 저장소 확인
svn list svn://ip or 도메인주소/저장소명
svn info svn://ip or 도메인주소/저장소명
13. 윈도우에서 SVN 확인
https://tortoisesvn.net/downloads.html
Downloads · TortoiseSVN
download TortoiseSVN
tortoisesvn.net
여기서 본인 컴퓨터에 맞게 깔고 다 Next 눌러서 다운받자




윈도우에서 접속하는데 성공했다
14. SVN mkdir 사용하기
vi ~/.bash_profile
맨 밑에 얘네를 추가해준다
그 다음에 source ~/.bash_profile을 실행해 새로고침(?) 해준다
source ~/.bash_profile15. SVN mkdir로 디렉토리 만들기
cd SvnRepo1
svn mkdir svn://ip or 도메인 주소/저장소명/디렉토리명딱 치면 vi로 뭔가 열린다

여기서 :wq로 나온 후

C 치고 비번 치고 no 치면 끝난다
다시 윈도우로 돌아와서 해당 파일에 들어와 마우스 우클릭을 하면 'Update'라는 게 있다. 이를 클릭해주면

trunk라는 폴더가 들어와있다. 우와!
16. 윈도우에서 파일 올려보기

윈도우의 SvnRepo1 폴더에 파일을 하나 올려보았다
참고로 유진이는 내 친구다
근데 진짜 저렇게 생겼다



서버에서 co(checkout)을 실행해준다
svn co svn://ip or 도메인주소/저장소명
ls로 확인해보면 파일이 무사히 들어와있는게 확인된다!

'공부 > Git' 카테고리의 다른 글
| [pre-commit] local repository 사용하기 (0) | 2023.05.08 |
|---|---|
| [git stash] error: 다음 파일의 로컬 변경 사항을 체크아웃 때문에 덮어 쓰게 됩니다 (0) | 2022.08.13 |
| [Git] fork와 clone의 차이 (0) | 2020.07.09 |
| [Git] Git과 SVN의 차이, 그리고 Branch와 merge (1) | 2020.07.09 |
| [Git] GitHub과 Git Bash 사용하기 (0) | 2020.07.09 |
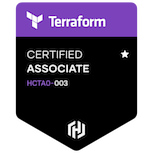









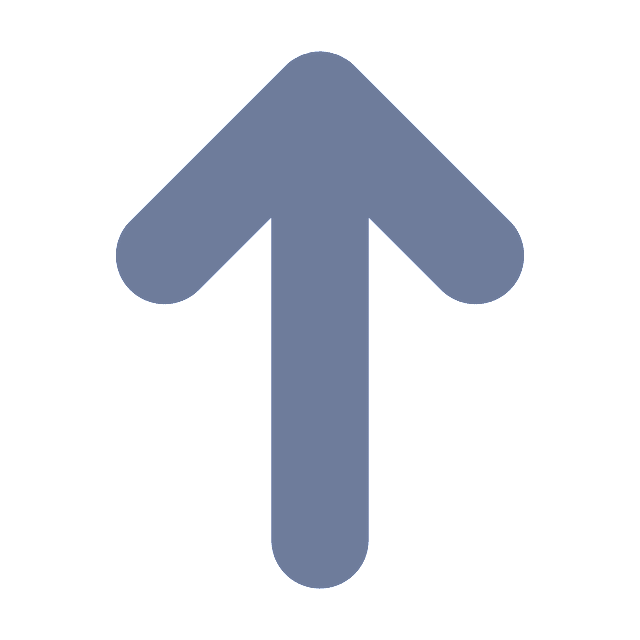
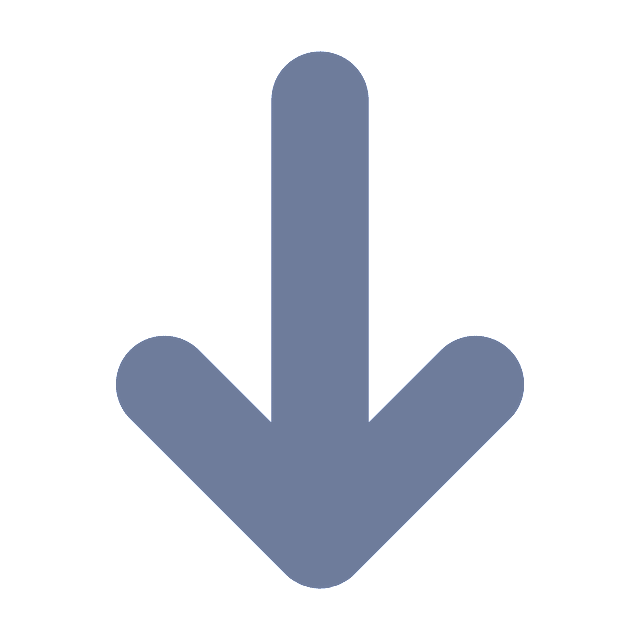
댓글